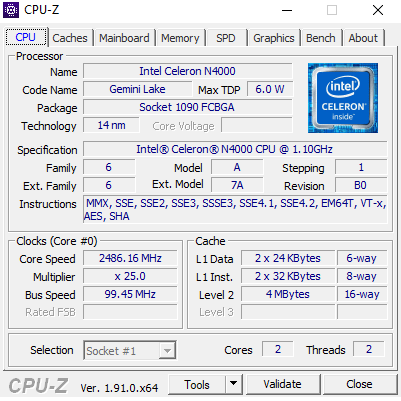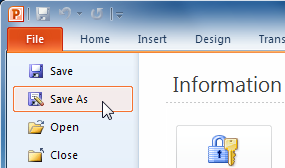SATAچیست؟
SATA یا Serial ATA یک استاندارد (IDE (Integrated Drive Electronics است که اساسا توسط کابل ها و کانکتورها به دستگاه های ذخیره سازی و از سوی دیگر به مادربرد متصل می شوند و امکان انتقال اطلاعات و دیتاها را فراهم می کنند. منظور ما در اینجا از دستگاه های ذخیره سازی، هارد دیسک ها،SSD ها و CD drives و DVD Drives ها است. این دستگاه های ذخیره سازی توسط کابل ساتا به مادربرد متصل می شوند و انتقال اطلاعات و ذخیره سازی را انجام می دهند.
اگر به یاد داشته باشید در گذشته از کابلهای (PATA (Parallel ATA استفاده میشد که تقریبا از سال 2000 کابل های SATA جایگزین این کابل ها شده اند.
نسخه های مختلف SATA
همانند تمام تکنولوژی ها، رابط کاربری SATA از چندین iterations برای تطابق با استانداردهای مدرن برخوردار است. SATA تا به امروز سه نسخه متفاوت را ارائه کرده است.
به غیر از برخی از تفاوت های جزئی، مانند NCQ که مخفف Native Command Queuing بوده و به همراه SATA 2.0 معرفی شد، تفاوت اصلی بین نسخه های SATA 2.0 و 3.0 سرعت انتقال داده ای است که می توانند ارائه دهند. SATA 1.0 که امروزه منسوخ شده و کامپیوترهای جدید از این نسخه و Interface را ندارند بنابراین هیچ موضوعی برای بحث در خصوص SATA 1.0 نیست و مختومه است. هز سهconnector و کابل های نسخه های مختلف SATA با هم سازگار هستند و تفاوت سرعت انتقال داده ها بین کابل ها، موضوعیست که می خواهیم در این مورد با شما صحبت کنیم.
SATA بطور پایه ای و کلی، درون کامپیوتر و روی مادربرد قرار دارد پس به این ترتیب شما فقط می توانید دستگاه های ذخیره سازی داخلی(مثل هارد دیسک، DVD Writer) را بدان متصل کنید. اگر مادربرد سیستم شما از( eSATA (external-SATAهم پشتیبانی کند شما می توانید از بیرون کیس هم دستگاه به سیستم متصل کنید. شکل ظاهری آن مانند یک رابط معمولی SATA است. همانند VGA (صفحه نمایش) و یا اتصالات USB
اما نکته اینجاست که این اتصال خیلی هم قدرتمند عمل نمی کند و دستگاه هایی که به این طریق به سیستم متصل می شوند نمی توانند از سرعت SATA3.0 بهره مند شوند. تکنولوژی SATA در طول سالیان گذشته تا به امروز دستخوش تغییرات زیادی شد که منجر به ارائه ورژنهای مختلف گردید و آن چیزی که امروزه ما شاهد آن هستیم بلوغ کامل SATA تا به امروز است که فقط تعداد محدودی دستگاه را با سیستم ارتباط می دهد که این به نوبه خود در سرعت انتقال اطلاعات این تکنولوژی خیلی موثر است بر عکس پورت USB که از میلیون ها دستگاه ها پشتیبانی می کند.
همه این استانداردها و سرعت ها و اتصالات ممکن است کمی کاربران را گیج کند اما جای نگرانی نیست تمام کابل های داخلی SATA نه تنها با هم سازگار هستند، بلکه همگی در همه نسخه ها یکسان هستند. به عنوان مثال، شما می توانید از آنچه که به عنوان کابل SATA 1.0 با یک دستگاه و مادربرد SATA 3.0 علامت گذاری شده است استفاده کنید و سرعت انتقال را از دست ندهید، که این معنی را می دهد که کابل SATA III اساسا یک اصطلاح بازاریابی است که سر و صدا کرده است. اما در مورد Connector ها قضیه متفاوت است، سرعت در نسخه های مختلف اینترفیس های SATA با هم فرق دارند. به عنوان مثال، یک هارد دیسک SATA 3.0 متصل به پورت SATA 2.0 فقط به اندازه سرعتی که SATA 2.0 مادربرد پشتیبانی می کند(که درجدول بالا مشاهده می کنید) نقل و انتقال اطلاعات خواهد داشت. بنابراین شما از هر کابلی برای اتصال دستگاه های دارای اینترفیس SATA می توانیداستفاده کنید. فقط باید مطمئن شوید که ورژن ساتای دستگاهی که می خواهید به مادربرد متصل کنید یکی باشد، مانند همین مثالی که زدیم اگر مثلا هارد دیسک SATA 3.0 باشد و اینترفیس مادربرد SATA2.0 باشد سرعت نهایی معادل سرعت اینترفیس SATA2.0 مادربرد خواهد بود.
جمع بندی نهایی:
رابط SATA I ، که به طور رسمی به عنوان SATA 1.5Gb / s شناخته می شود، نسل اول رابط SATA است که با سرعت 1.5 گیگابیت بر ثانیه کار می کند. ظرفیت پهنای باند(bandwidth throughput)، که توسط رابط پشتیبانی می شود، تا 150 مگابیت بر ثانیه است.
رابط SATA II که به طور رسمی به عنوان SATA 3Gb / s شناخته می شود، نسل دوم SATA است که با سرعت 3.0 Gb/s پشتیبانی کرده و ظرفیت پهنای باند در این اینترفیس تا 300 مگابایت در ثانیه پشتیبانی می شود.
رابط SATA III که به طور رسمی به عنوان SATA 6Gb / s شناخته می شود، نسل سوم رابط SATA است که با سرعت 6.0 Gb/s پشتیبانی کرده و ظرفیت پهنای باند در این اینترفیس تا 3 Gb/s در ثانیه پشتیبانی می شود.
رابط پیشرفتهٔ متوالی (Serial Advanced Technology Attachment) یا ساتا (SATA) یک گذرگاه یا مسیر عمومی برای ارتباط ابزارهای ذخیرهسازی دادهها (مانند دیسک سخت و درایو نوری) به گذرگاه میزبان است.